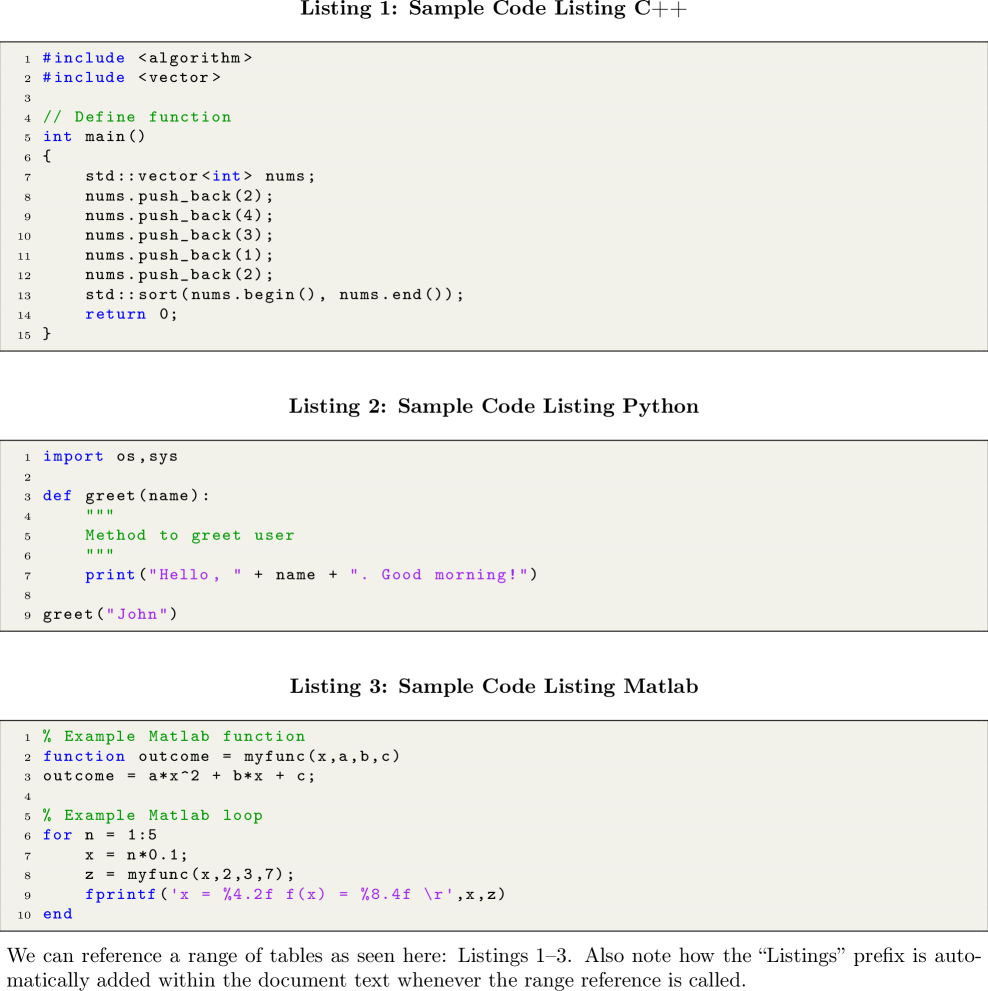LaTeX Code Listings¶
Quick Links
Overview¶
The lstinputlisting command can be used to generated style code listings directly within the document. This feature is great for documenting code or adding it into a document for reference purposes. Useful links: Overleaf and Wiki.
By default lstinputlisting only supports certain languages for syntax highlighting. Matlab is not a supported langauge for syntax highlighting, but uwl-latex-docs has extended functionality to also support Matlab syntax highlighting! Another free benefit of using uwl-latex-docs. See examples below.
Simple Code Listings¶
\lstinputlisting[caption=Example C++, label={lst:listing-cpp}, language=C++]{code_sample.cpp}
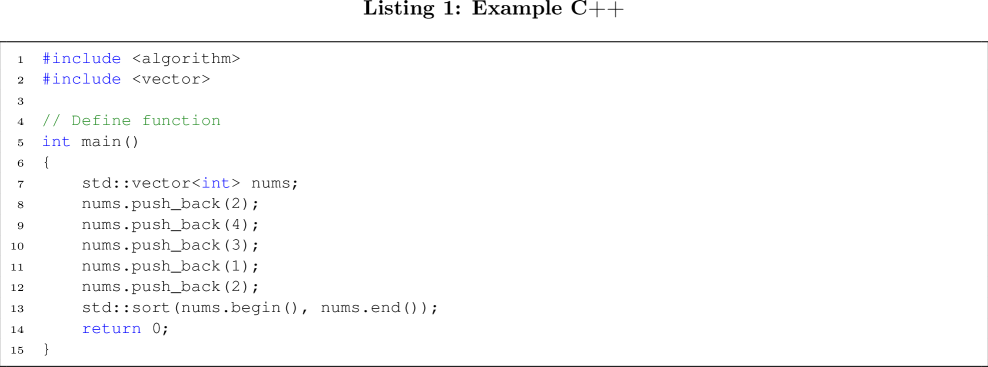
Customization Options¶
Code listings can be customized in a variety of ways. The following is a summary of the various options. More details on each can be researched by the end user - this simply serves as a cursory reference.
backgroundcolor=\color{white}, % choose the background color
basicstyle=\footnotesize, % the size of the fonts that are used for the code
breakatwhitespace=false, % sets if automatic breaks should only happen at whitespace
breaklines=true, % sets automatic line breaking
captionpos=b, % sets the caption-position to bottom
commentstyle=\color{mygreen}, % comment style
deletekeywords={...}, % if you want to delete keywords from the given language
escapeinside={\%*}{*)}, % if you want to add LaTeX within your code
extendedchars=true, % lets you use non-ASCII characters; for 8-bits encodings only, does not work with UTF-8
firstnumber=1000, % start line enumeration with line 1000
frame=single, % adds a frame around the code
keepspaces=true, % keeps spaces in text, useful for keeping indentation of code (possibly needs columns=flexible)
keywordstyle=\color{blue}, % keyword style
language=Octave, % the language of the code
morekeywords={*,...}, % if you want to add more keywords to the set
numbers=left, % where to put the line-numbers; possible values are (none, left, right)
numbersep=5pt, % how far the line-numbers are from the code
numberstyle=\tiny\color{mygray}, % the style that is used for the line-numbers
rulecolor=\color{black}, % if not set, the frame-color may be changed on line-breaks within not-black text (e.g. comments (green here))
showspaces=false, % show spaces everywhere adding particular underscores; it overrides 'showstringspaces'
showstringspaces=false, % underline spaces within strings only
showtabs=false, % show tabs within strings adding particular underscores
stepnumber=2, % the step between two line-numbers. If it's 1, each line will be numbered
stringstyle=\color{mymauve}, % string literal style
tabsize=2, % sets default tabsize to 2 spaces
Creating a Predefined Style¶
In order to reuse styles, the \lstdefinestyle command can be used to define a custom style configuration using the options defined in the previous section.
\lstdefinestyle{myStyle}{
belowcaptionskip=1\baselineskip,
breaklines=true,
frame=none,
numbers=none,
basicstyle=\footnotesize\ttfamily,
keywordstyle=\bfseries\color{green!40!black},
commentstyle=\itshape\color{purple!40!black},
identifierstyle=\color{blue},
backgroundcolor=\color{gray!10!white},
}
Setting a Local Style¶
User can define a style configuration to be used for a specific code listing using the style keyword:
\lstinputlisting[caption=Example C++, label={lst:listing-cpp}, language=C++, style=myStyle]{code_sample.cpp}
Setting a Global Style¶
User can define a style configuration to be used as the default for all code listings using the lstset command:
\lstset{style=myStyle}
Customization of Code Listings - Style¶
The following is an example of using an existing pre-defined style to customize a code listing.
\lstdefinestyle{myStyle}{
belowcaptionskip=1\baselineskip,
breaklines=true,
frame=none,
numbers=none,
basicstyle=\footnotesize\ttfamily,
keywordstyle=\bfseries\color{green!40!black},
commentstyle=\itshape\color{purple!40!black},
identifierstyle=\color{blue},
backgroundcolor=\color{gray!10!white},
}
\lstinputlisting[
caption=Example C++,
label={lst:listing-cpp},
language=C++,
style=myStyle,
]{code_sample.cpp}
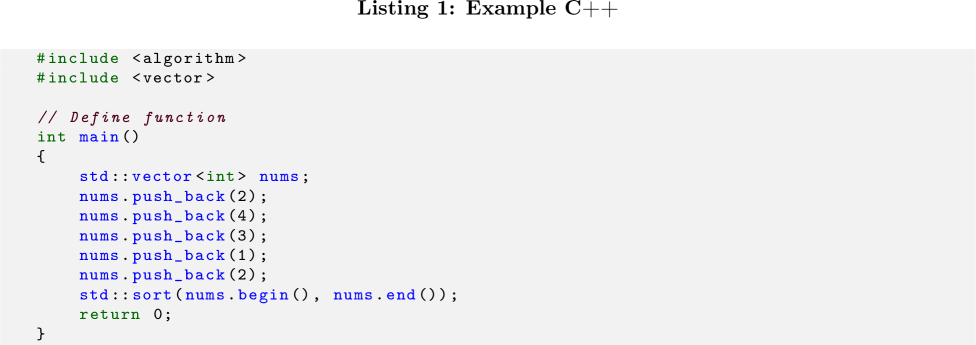
Customization of Code Listings - Manual¶
If a style is not define, users can manually apply certain styles. This method can also be used to override default styles.
\definecolor{codegreen}{rgb}{0,0.6,0}
\definecolor{codegray}{rgb}{0.5,0.5,0.5}
\definecolor{codepurple}{rgb}{0.58,0,0.82}
\definecolor{backcolour}{rgb}{0.95,0.95,0.92}
\lstinputlisting[
caption=Example C++,
label={lst:listing-cpp},
language=C++,
backgroundcolor=\color{backcolour},
commentstyle=\color{codegreen},
keywordstyle=\color{magenta},
numberstyle=\tiny\color{codegray},
stringstyle=\color{codepurple},
basicstyle=\ttfamily\footnotesize,
breakatwhitespace=false,
breaklines=true,
keepspaces=true,
numbers=left,
numbersep=5pt,
showspaces=false,
showstringspaces=false,
showtabs=false,
tabsize=2,
]{code_sample.cpp}
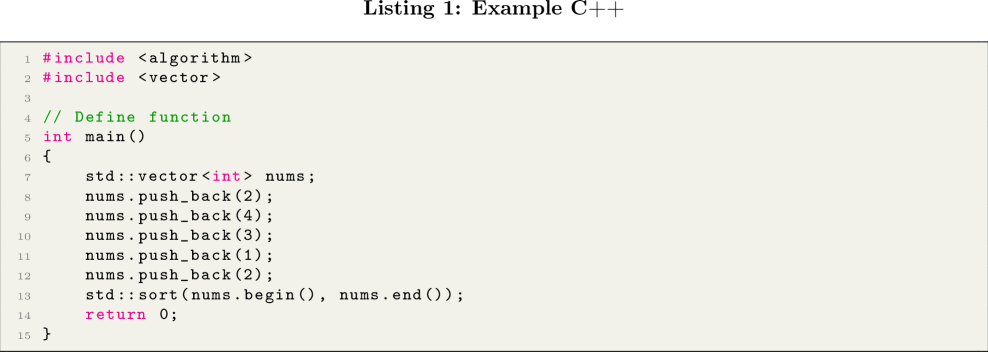
Referencing Code Listings¶
The example below highlights how the \label command is used to define a unique label to this specific code listing and how it can be referenced within the text of the document using the \ref command.
\lstinputlisting[caption=Example C++, label={lst:listing-cpp}, language=C++]{code_sample.cpp}
An example table can be seen in \ref{lst:listing-cpp}.
Also note how the "Listing" prefix is automatically added within the document text whenever the reference is called.
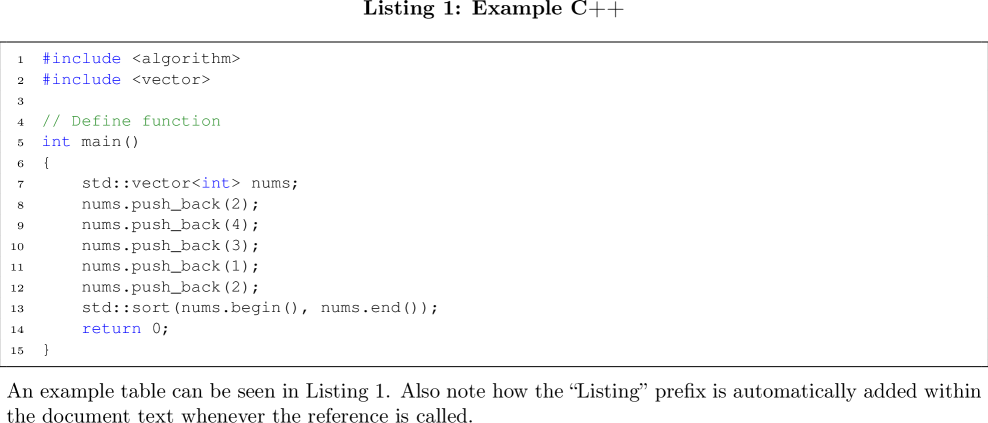
Referencing Range of Code Listings¶
The example below highlights how the \refrange command can be used to reference a range of code listings.
% Define a custom color
\definecolor{backcolour}{rgb}{0.95,0.95,0.92}
\definecolor{codegreen}{rgb}{0,0.6,0}
% Define a custom style
\lstdefinestyle{myStyle}{
backgroundcolor=\color{backcolour},
commentstyle=\color{codegreen},
basicstyle=\ttfamily\footnotesize,
breakatwhitespace=false,
breaklines=true,
keepspaces=true,
numbers=left,
numbersep=5pt,
showspaces=false,
showstringspaces=false,
showtabs=false,
tabsize=2,
}
% Use \lstset to make myStyle the global default
\lstset{style=myStyle}
\lstinputlisting[caption=Sample Code Listing C++, label={lst:listing-cpp}, language=C++]{code_sample.cpp}
\lstinputlisting[caption=Sample Code Listing Python, label={lst:listing-python}, language=Python]{code_sample.py}
\lstinputlisting[caption=Sample Code Listing Matlab, label={lst:listing-matlab}, language=Matlab]{code_sample.m}
We can reference a range of tables as seen here: \refrange{lst:listing-cpp}{lst:listing-matlab}.
Also note how the "Listings" prefix is automatically added within the document text whenever the range reference is called.